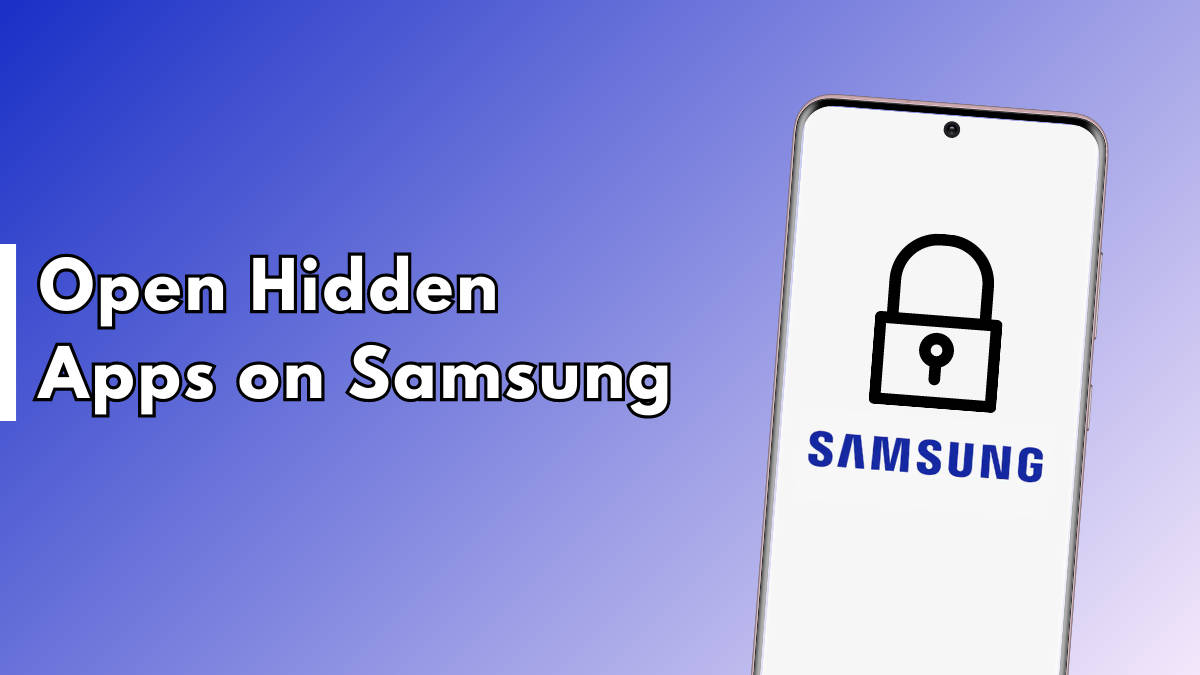
If you’re a Samsung user seeking steps to hide and reveal apps on your mobile phone, we’ve got you covered. The smartphone manufacturer provides several methods to conceal apps containing personal and confidential information, preventing unauthorized access by friends, colleagues, or family members. Below is an easy-to-follow, step-by-step guide on how to hide these apps on your Samsung device and retrieve them when necessary. Check it out:
How to hide apps on Samsung phone
Here’s how you can hide apps on a Samsung phone.
Through home screen settings
Step 1: Firstly, press and hold on the home screen
Step 2: Select the Settings option from the bottom
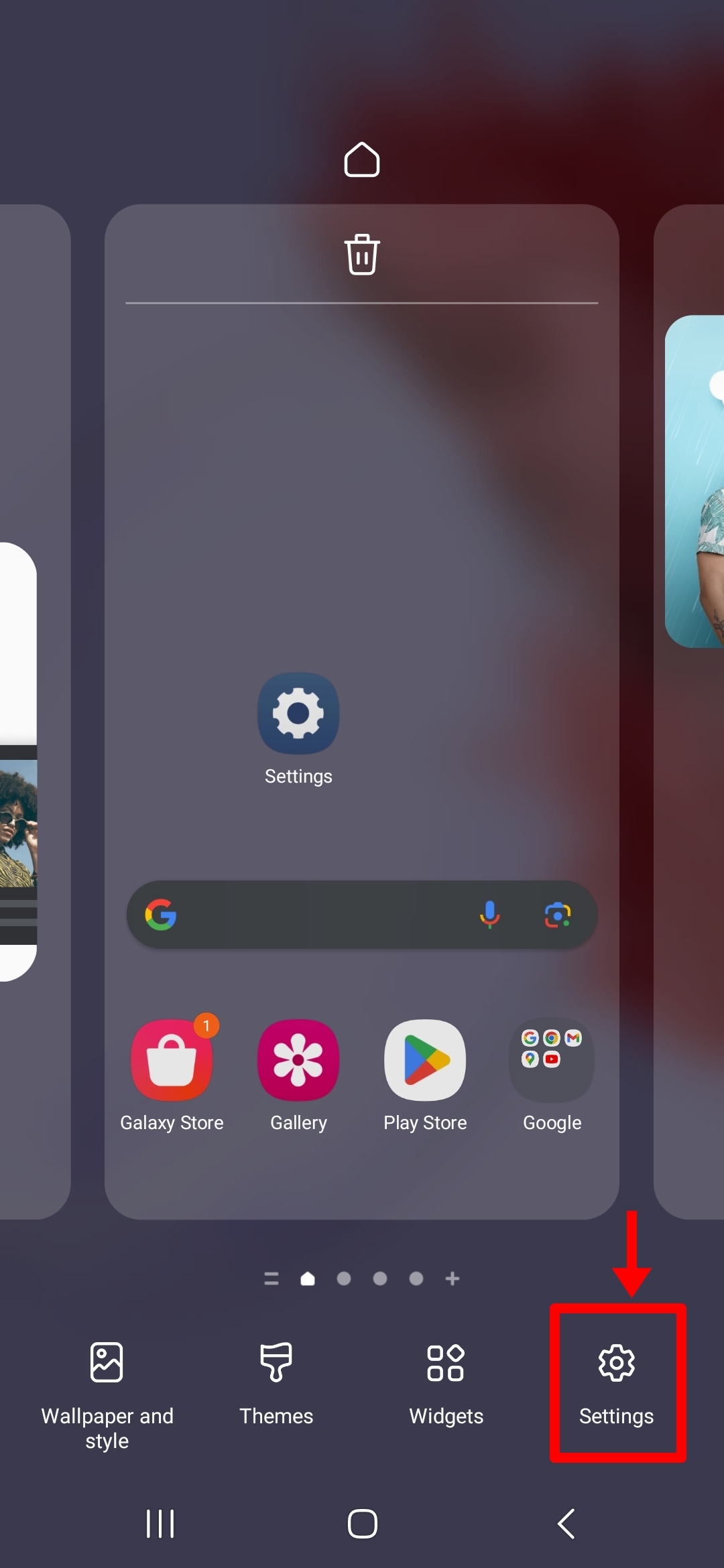
Step 3: Now press Hide apps on Home and Apps screens
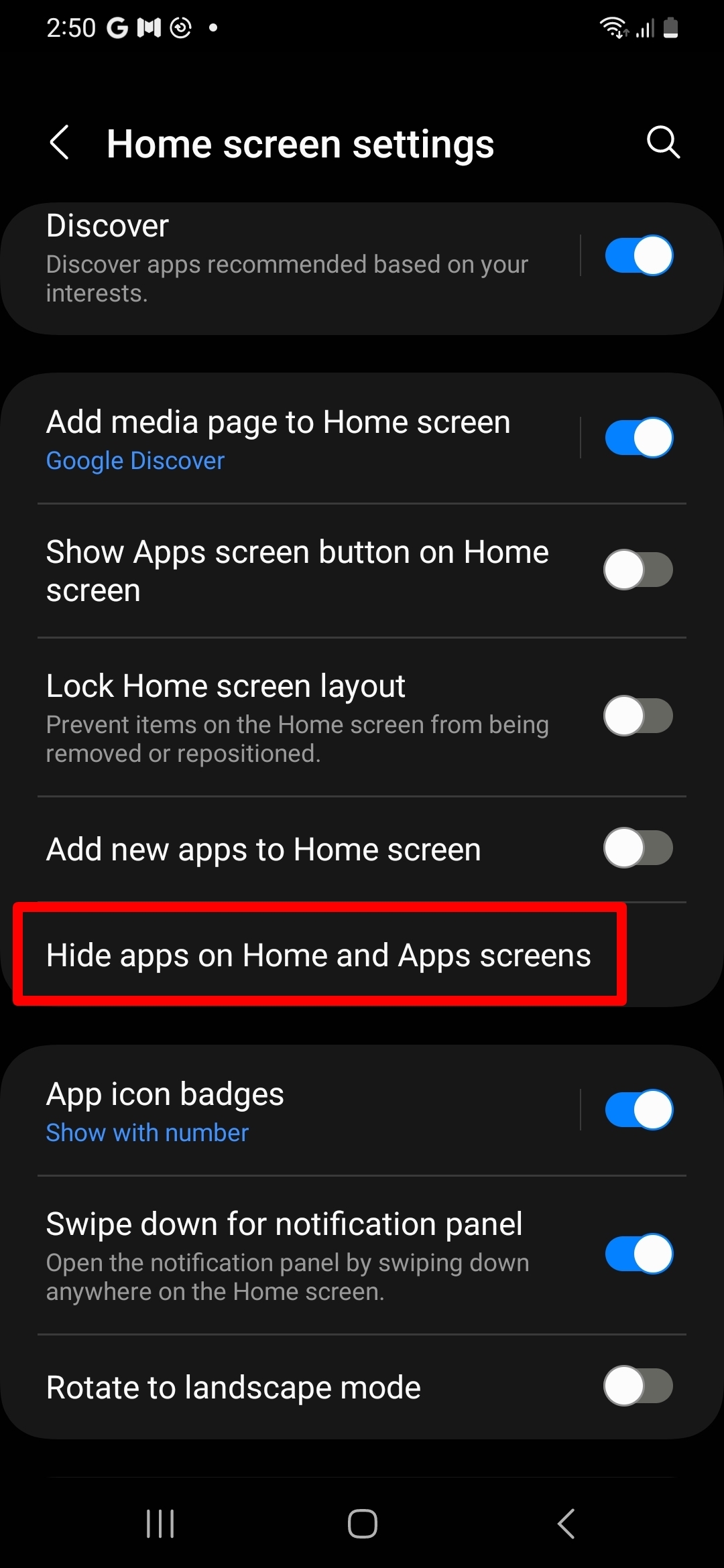
Step 4: From here, start selecting the apps you wish to hide and press Done
The hidden apps will no longer be visible on the home screen or the app drawer.
Through Secure Folder
In order to hide and lock apps inside Secure Folder, you’ll first have to set up Secure Folder, if haven’t already.
Step 1: Open Settings on your Samsung mobile phone
Step 2: Scroll down and tap Security and privacy
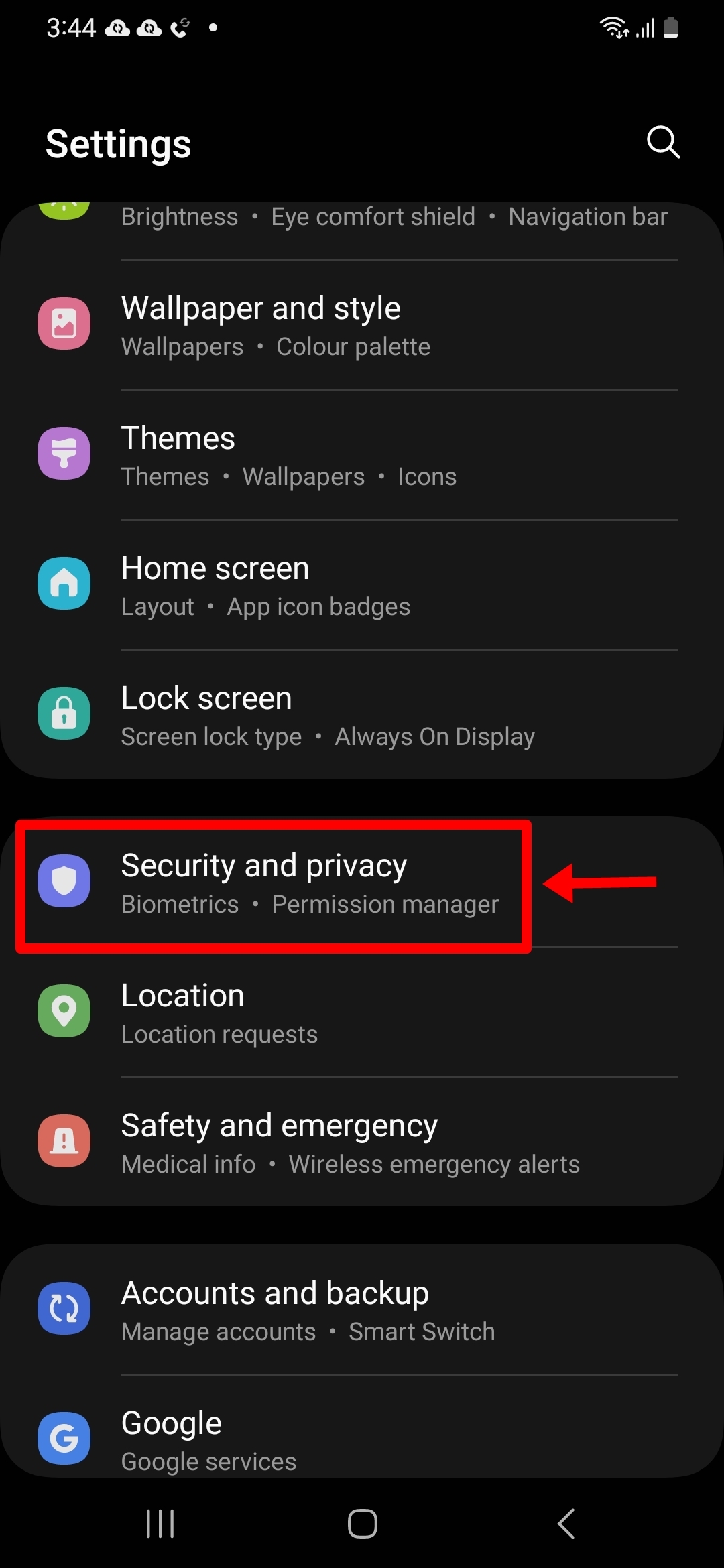
Step 3: From here, select Secure Folder
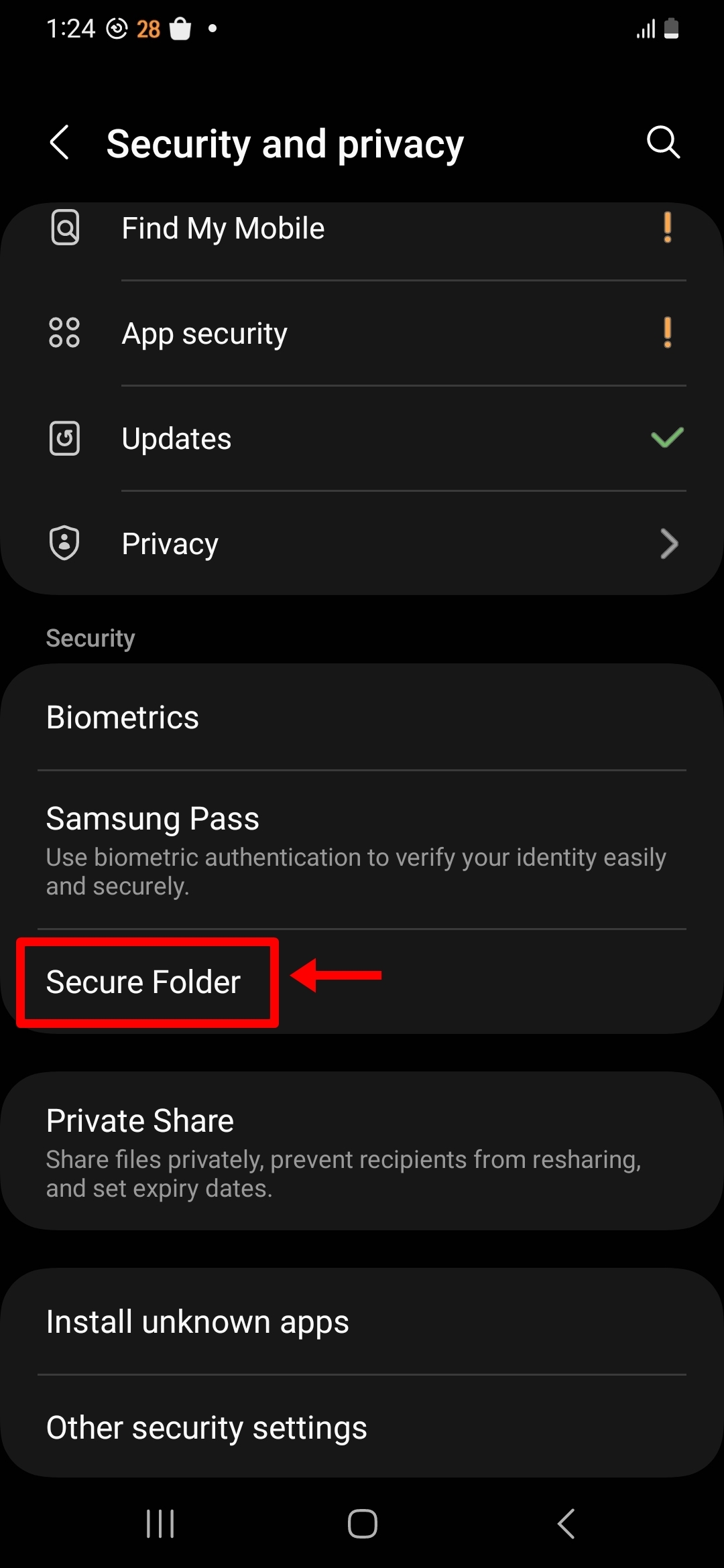
Step 4: Now log in using your Samsung account and set up a PIN, if you haven’t previously. A Samsung account is a must to use Secure Folder
Step 5: Once you’ve set up and logged in with Samsung account, turn on Add Secure Folder to Apps screen
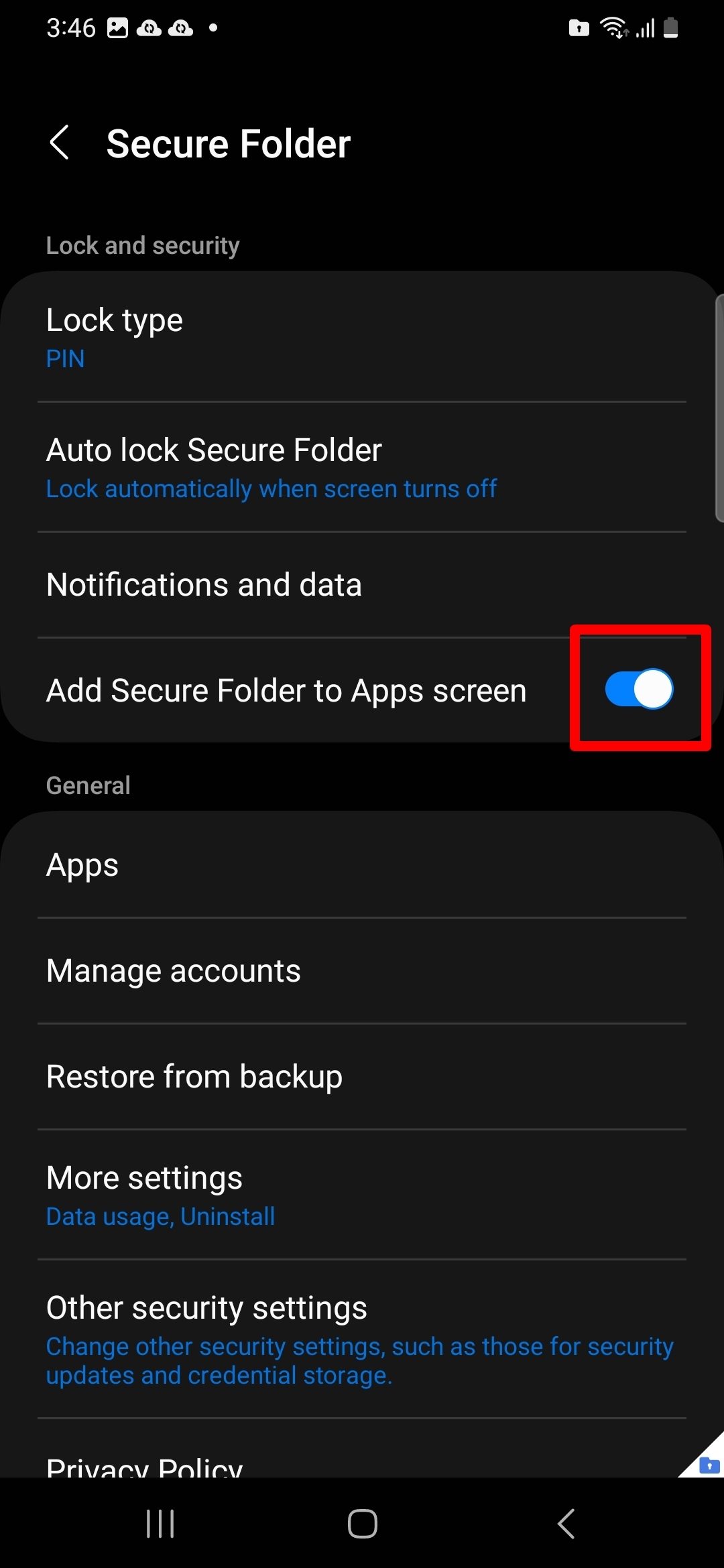
Step 6: Now locate and open Secure Folder from the app drawer
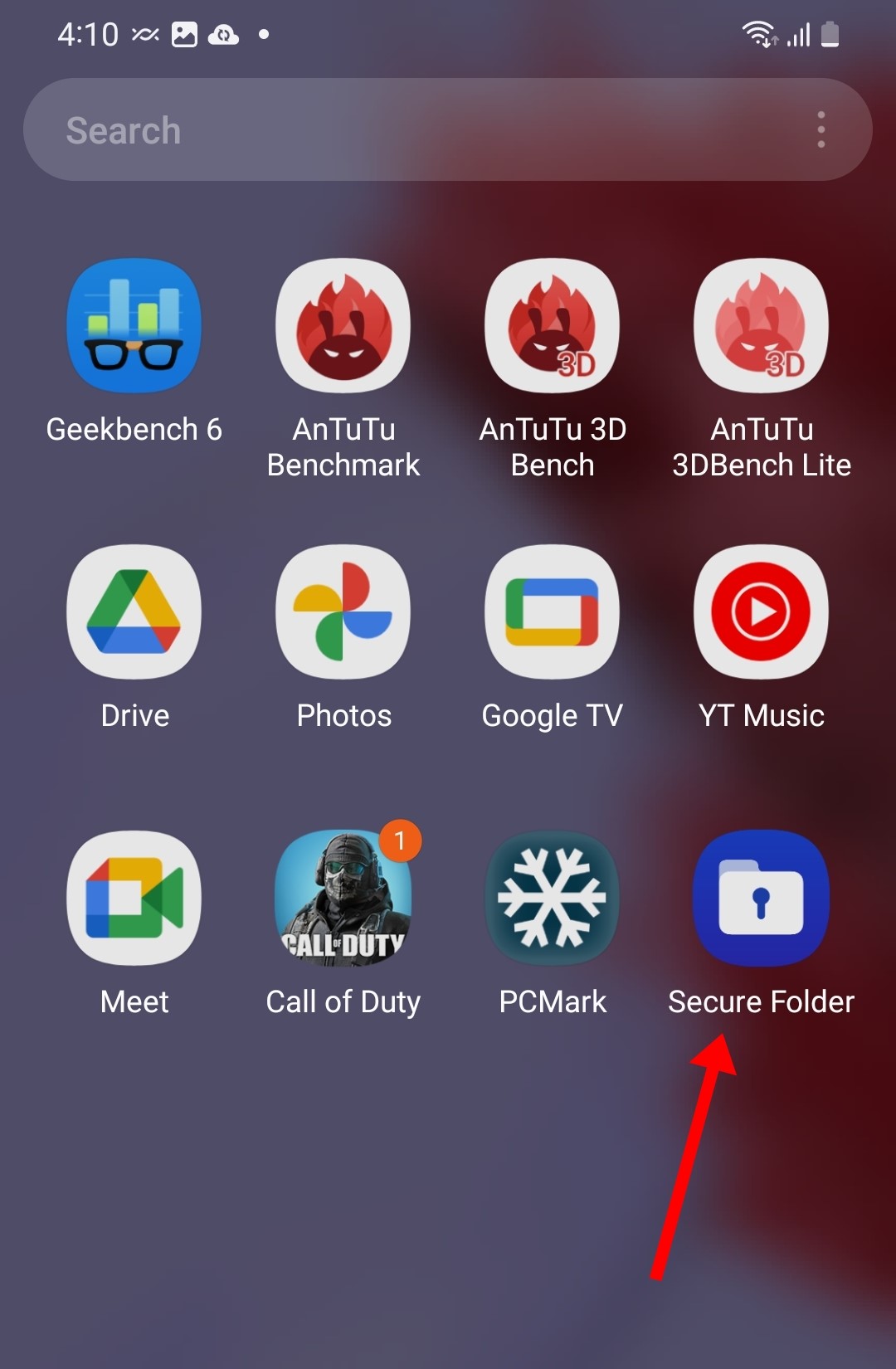
Step 7: Once opened, press the ‘+‘ icon
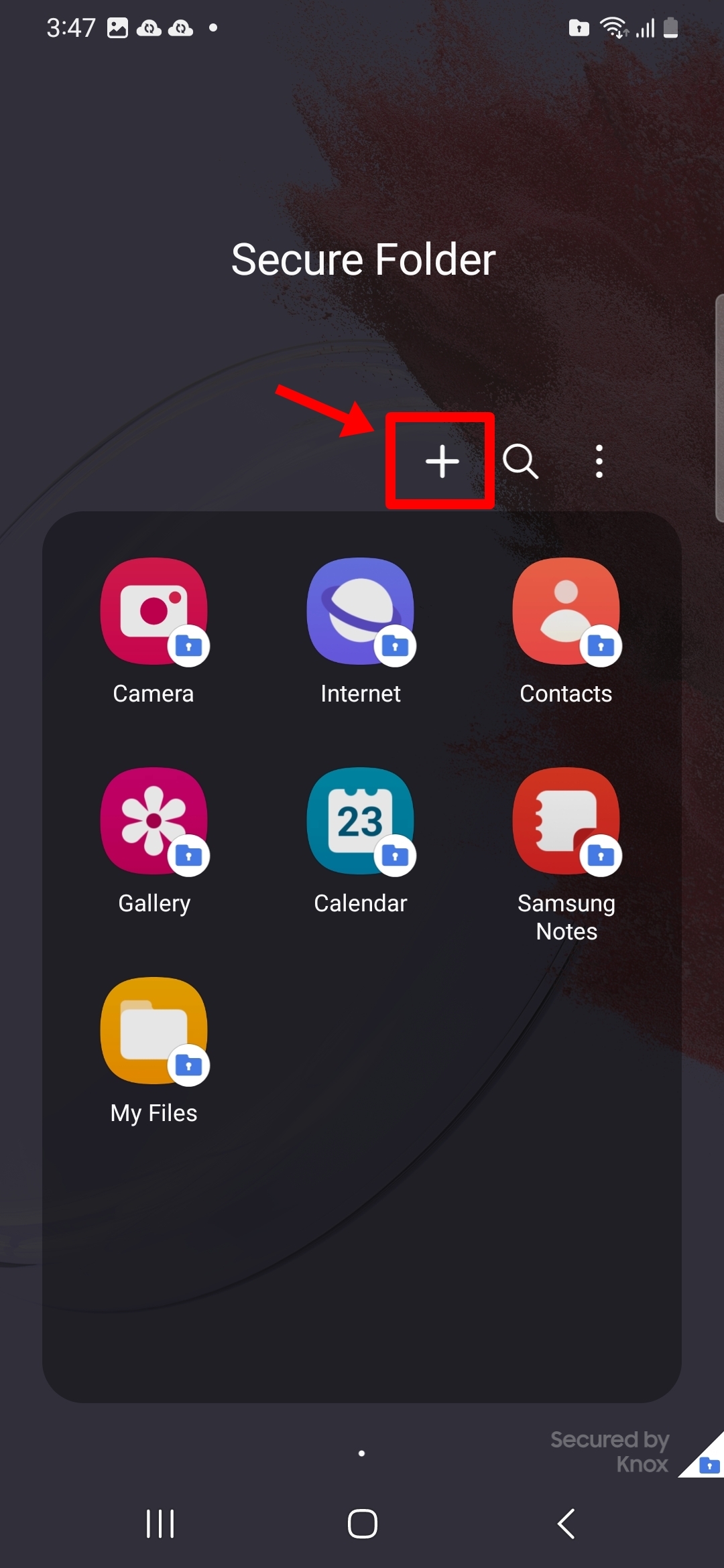
Step 7: Select the apps you wish to hide and press Add
Upon adding apps to the Secure Folder, it’ll create a duplicate app that will always sit inside the Secure Folder as an independent app. Deleting the original app will have no effect on the Secure app.
Another nifty feature of Secure Folder is that it also allows users to hide and lock files such as images, videos, audio, documents, and more.
How to open hidden apps on Samsung phone
If you simply want to find and open the apps that have been previously hidden on a Samsung mobile phone, there are several methods you can follow.
Through home screen settings
Hidden applications are often accessible via a dedicated menu under home screen settings.
Step 1: Firstly, press and hold on the home screen
Step 2: A set of options will appear at the bottom. Select Settings
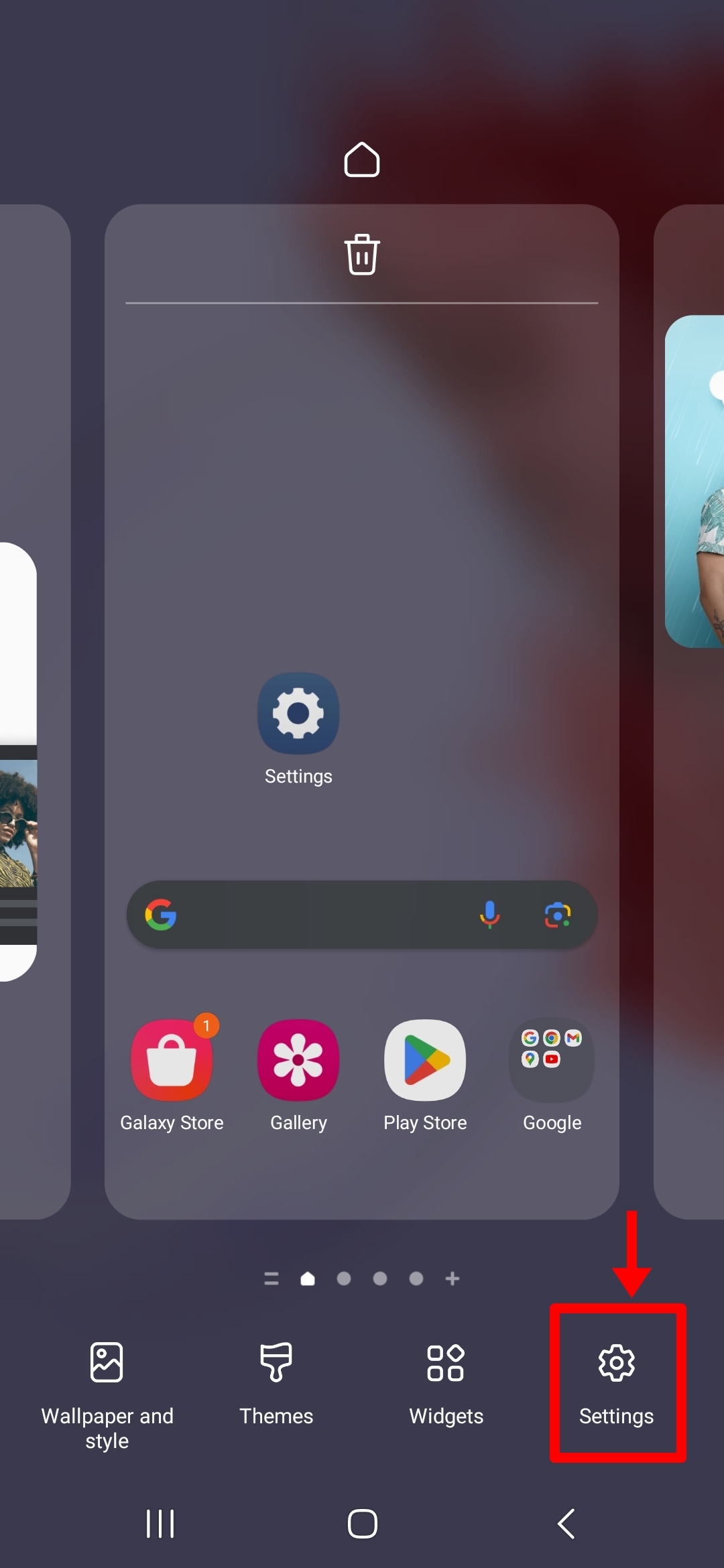
Step 3: Now scroll down and tap Hide apps on Home and Apps screens
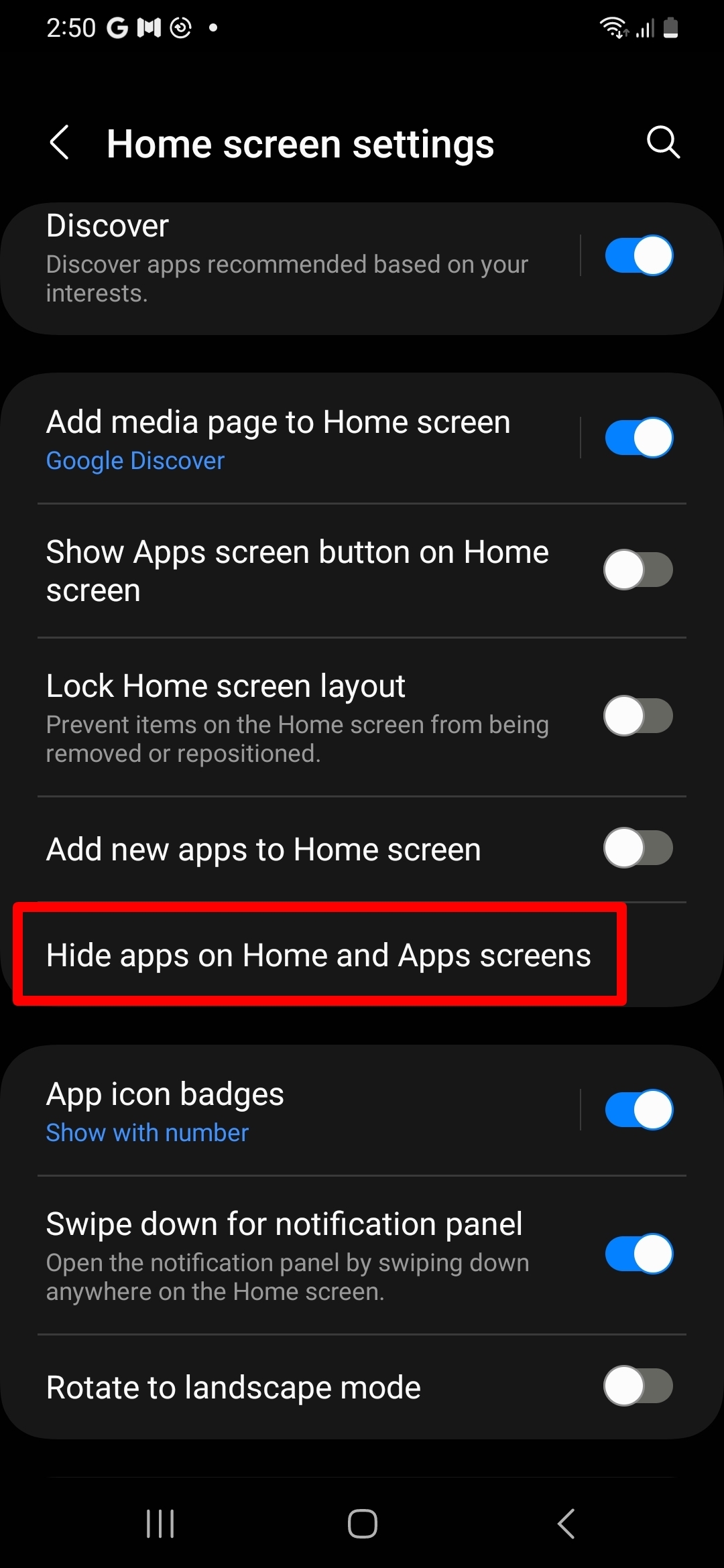
Step 4: You will find all hidden apps at the top
Step 5: To open a hidden app, select the app you wish to unhide and press Done
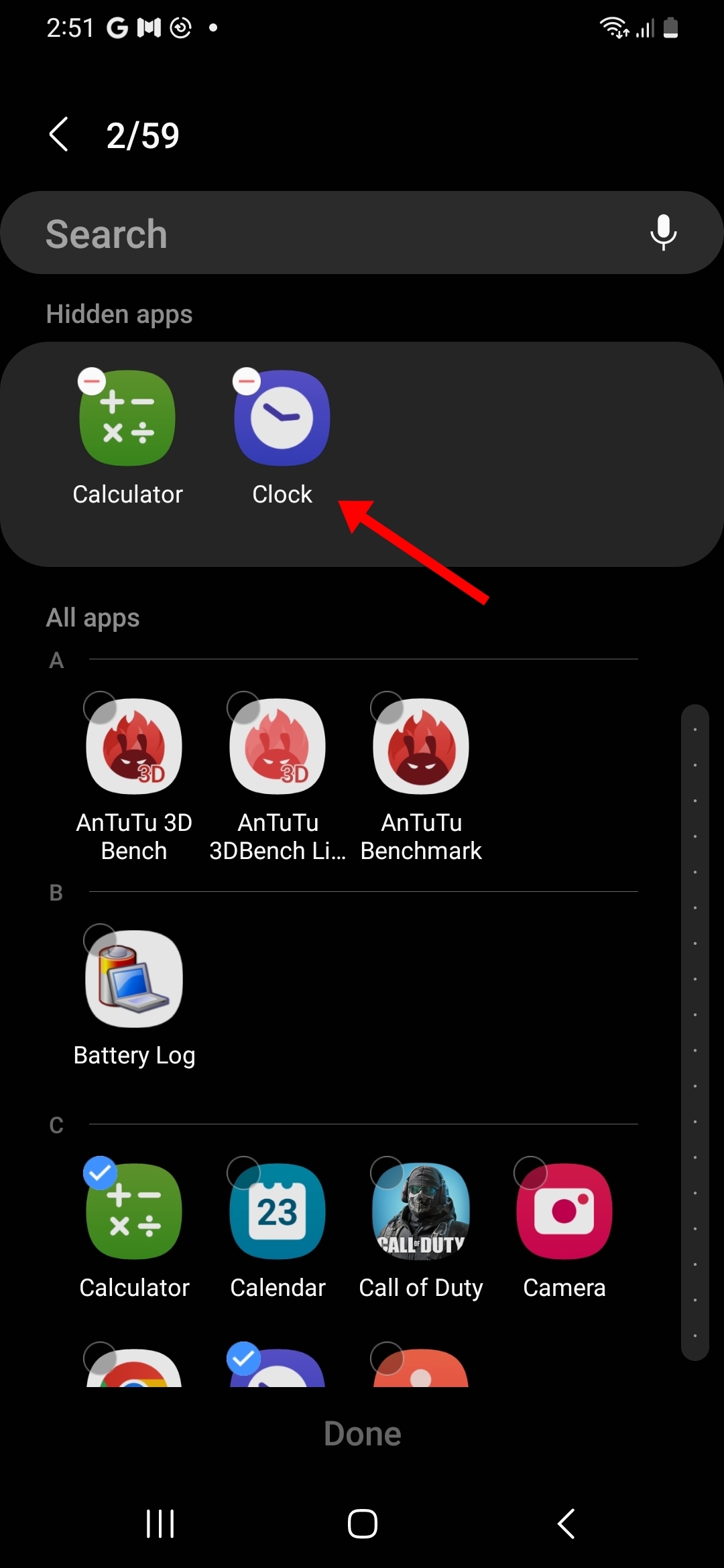
Step 6: Now press the home button and the app will be visible in the app drawer
Step 7: Simply select the app to open it
Through Settings
At times you may want to open a system or first-party app that may not be present in the app drawer. To open such apps, you’ll have to go through the Settings app. Here’s how.
Step 1: Open Settings on your Samsung phone
Step 2: Scroll down and select the Apps menu
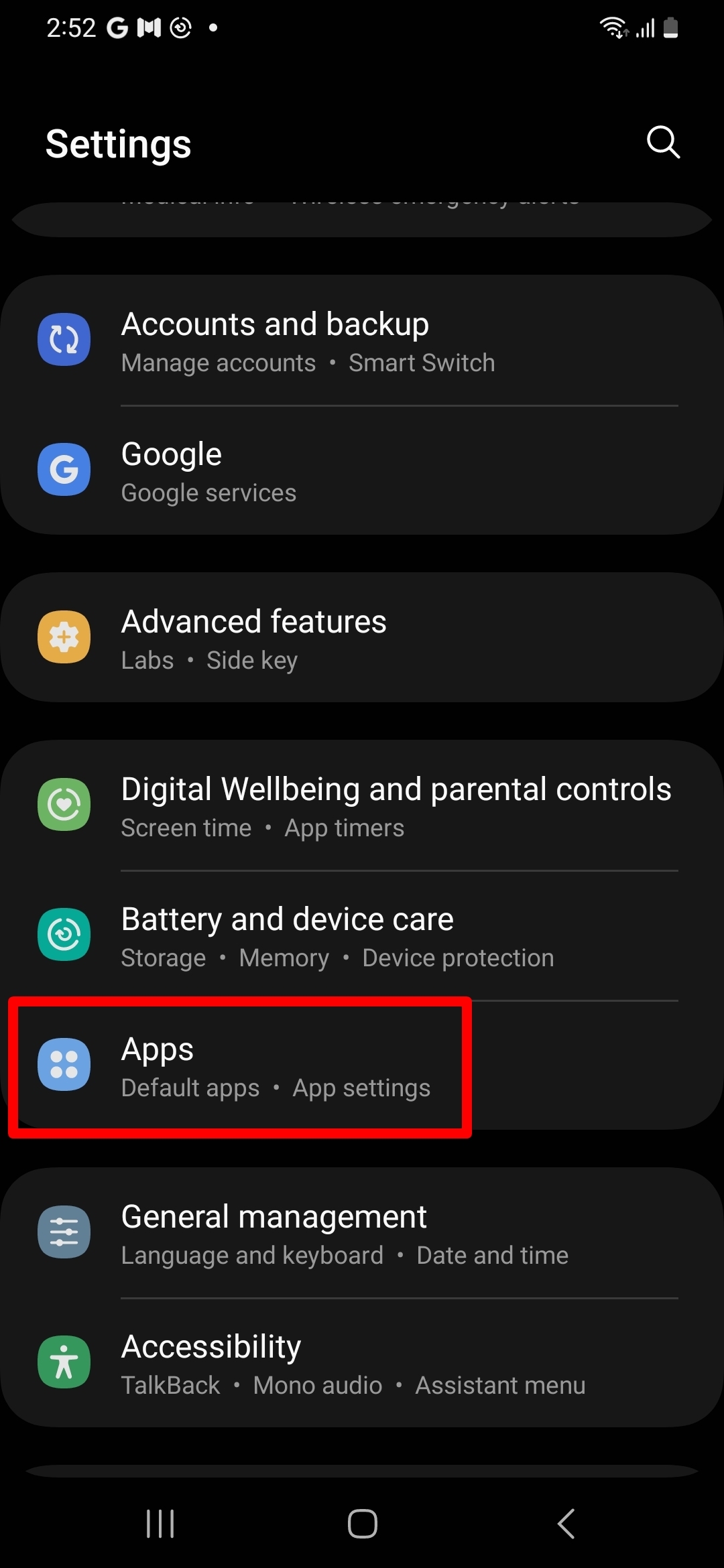
Step 3: To lookup for the hidden app, tap the Search icon present at the top right corner
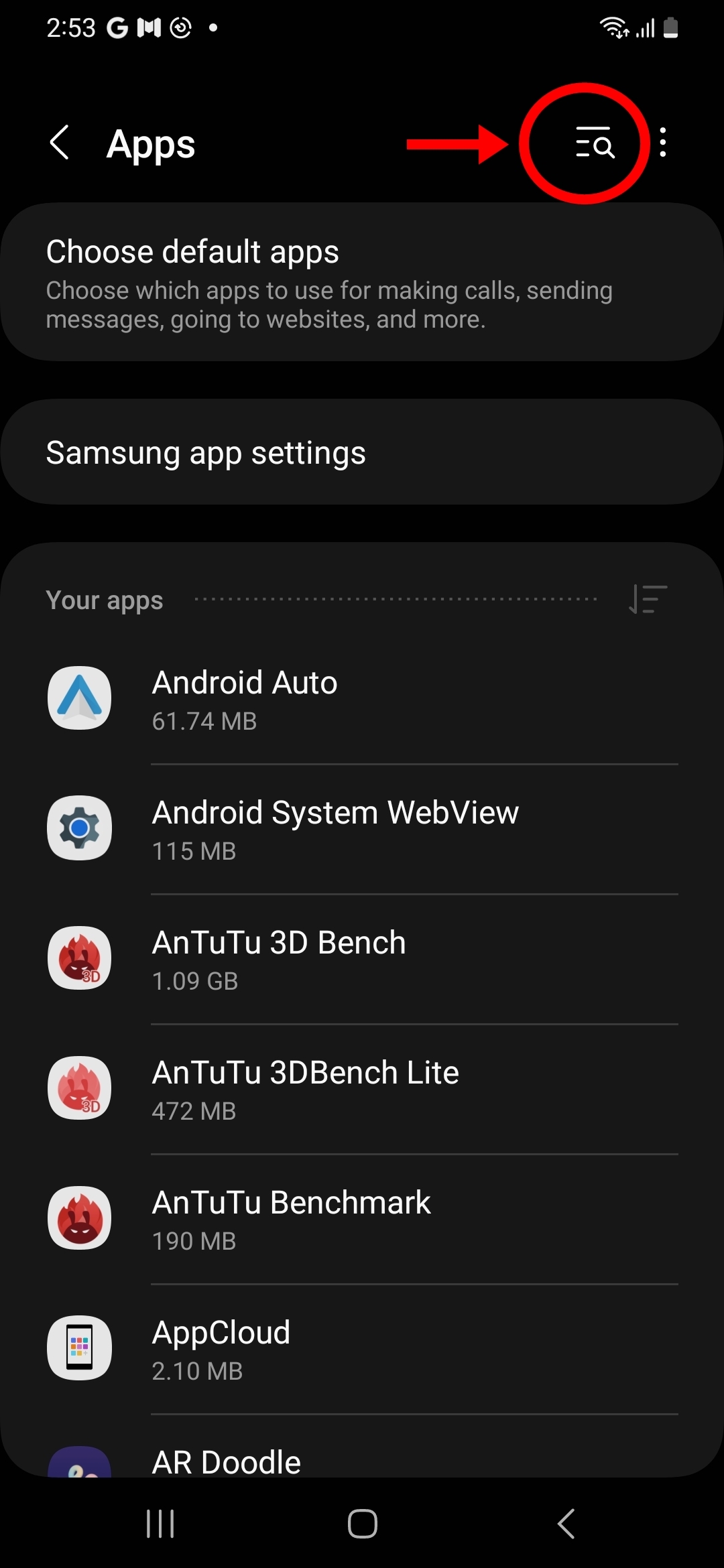
Step 4: Go ahead and enter the name of the app
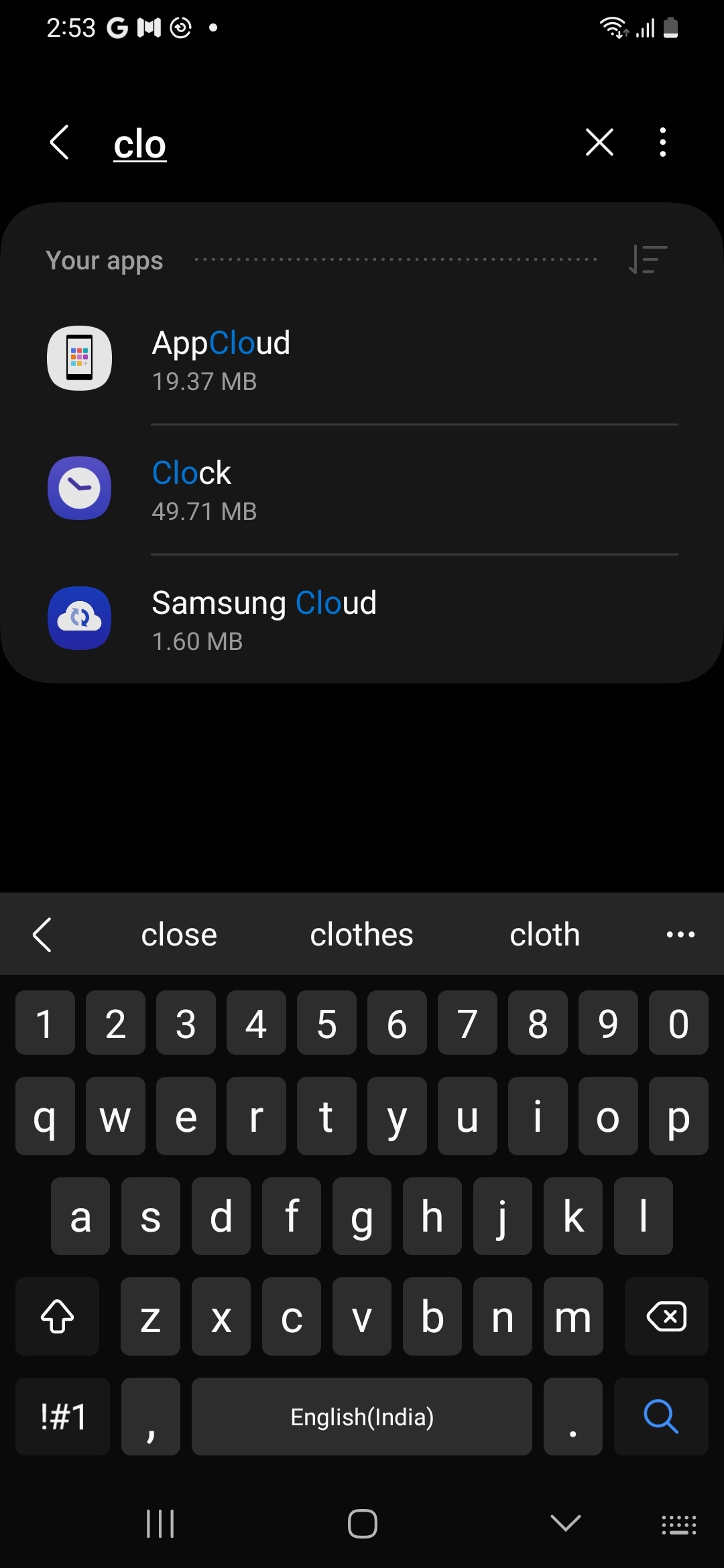
Step 5: Now select the app and press Open from the bottom bar
Through Secure Folder
There can be times when you may want to open locked apps on a Samsung phone. These apps are generally hidden in the Secure folder. Here’s how to open such apps.
Step 1: Firstly, open Settings and select Security and privacy
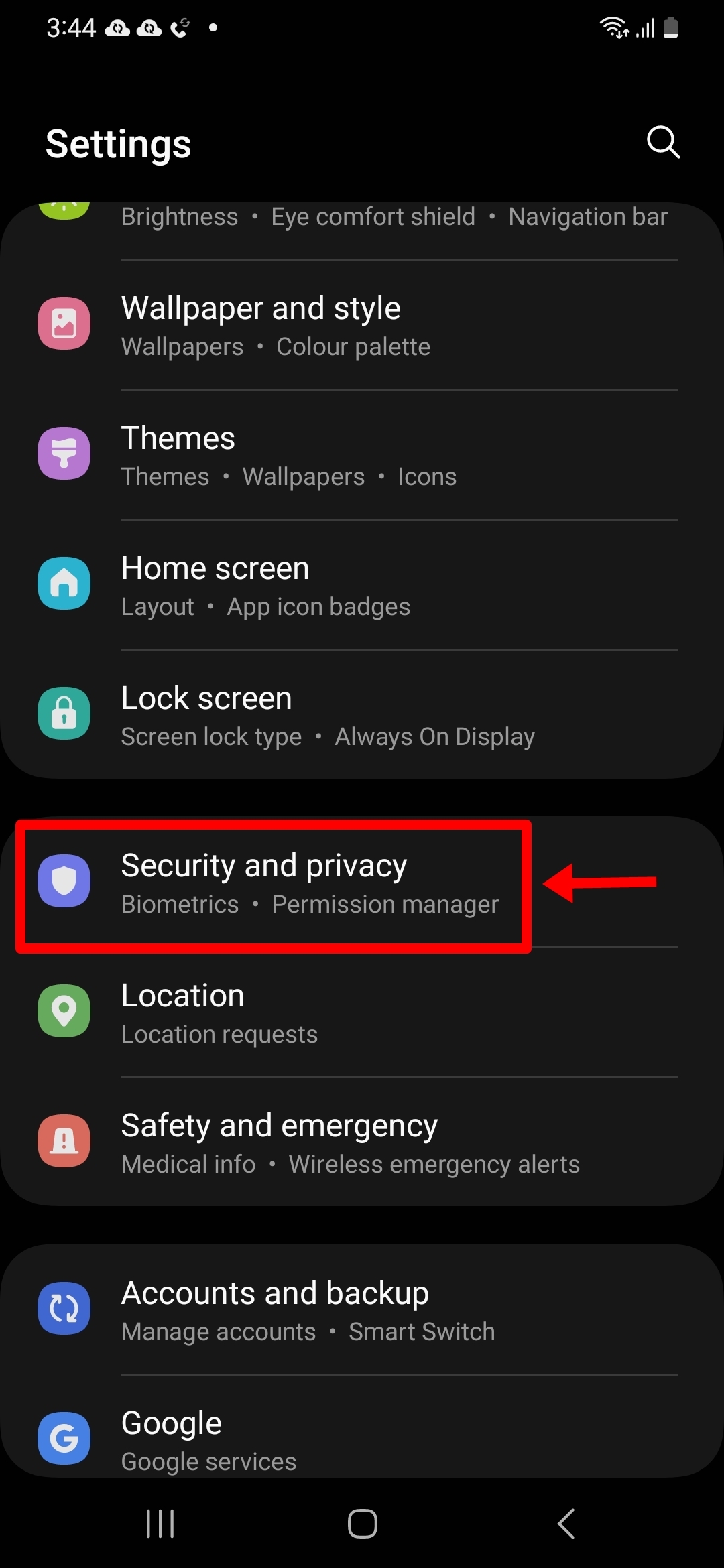
Step 2: Now scroll down and select Secure Folder
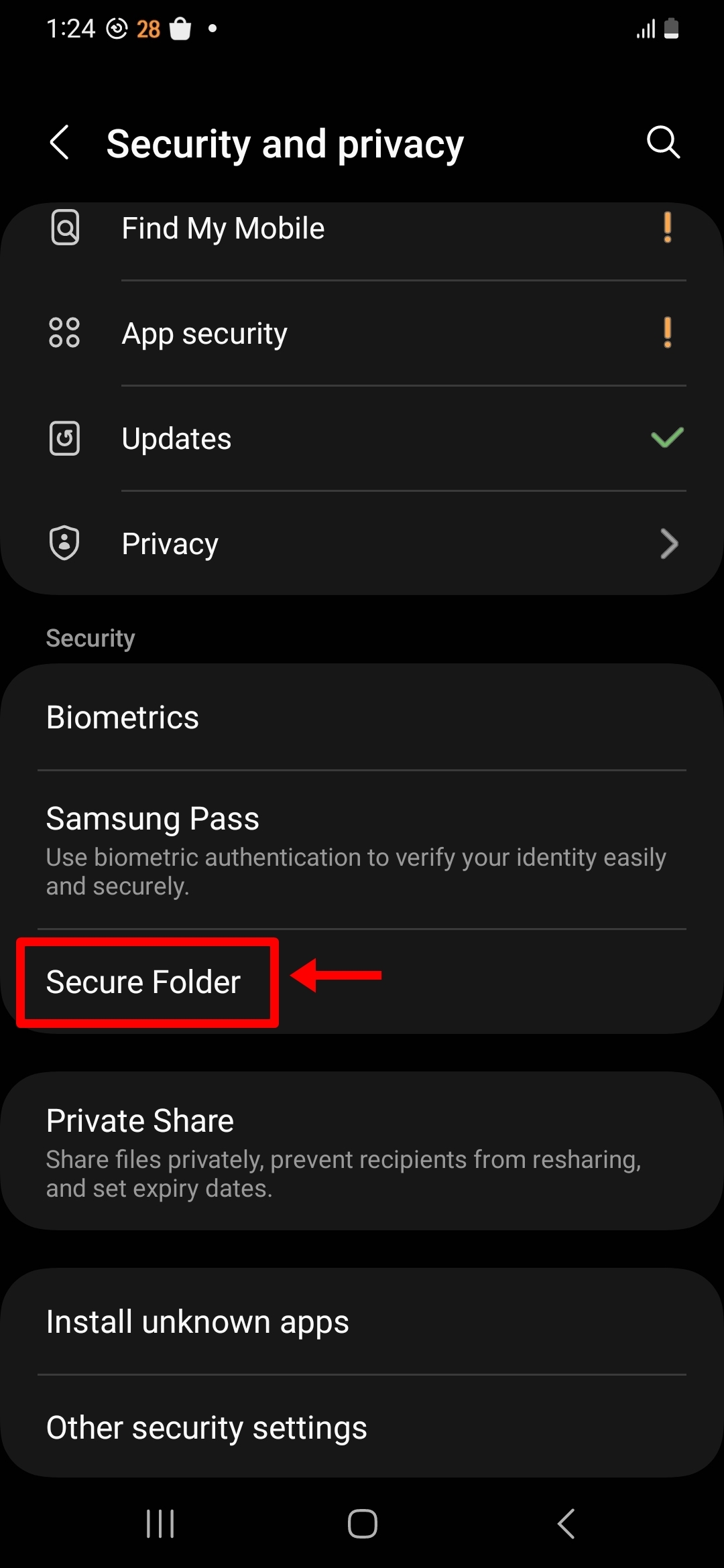
Step 3: Enter the PIN or password to unlock the folder
Step 4: Now turn on Add Secure Folder to Apps screen
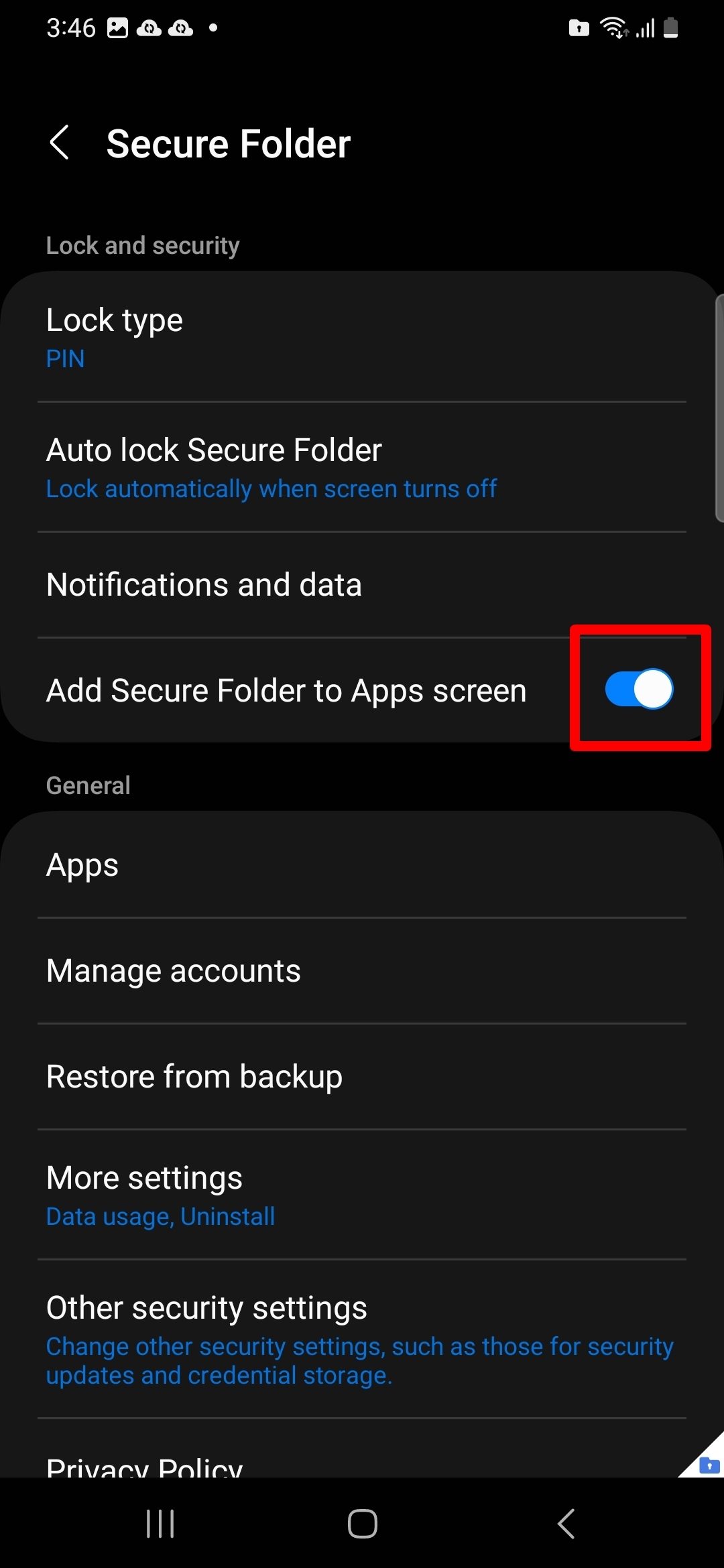
Step 5: Head over to the app drawer and open Secure Folder
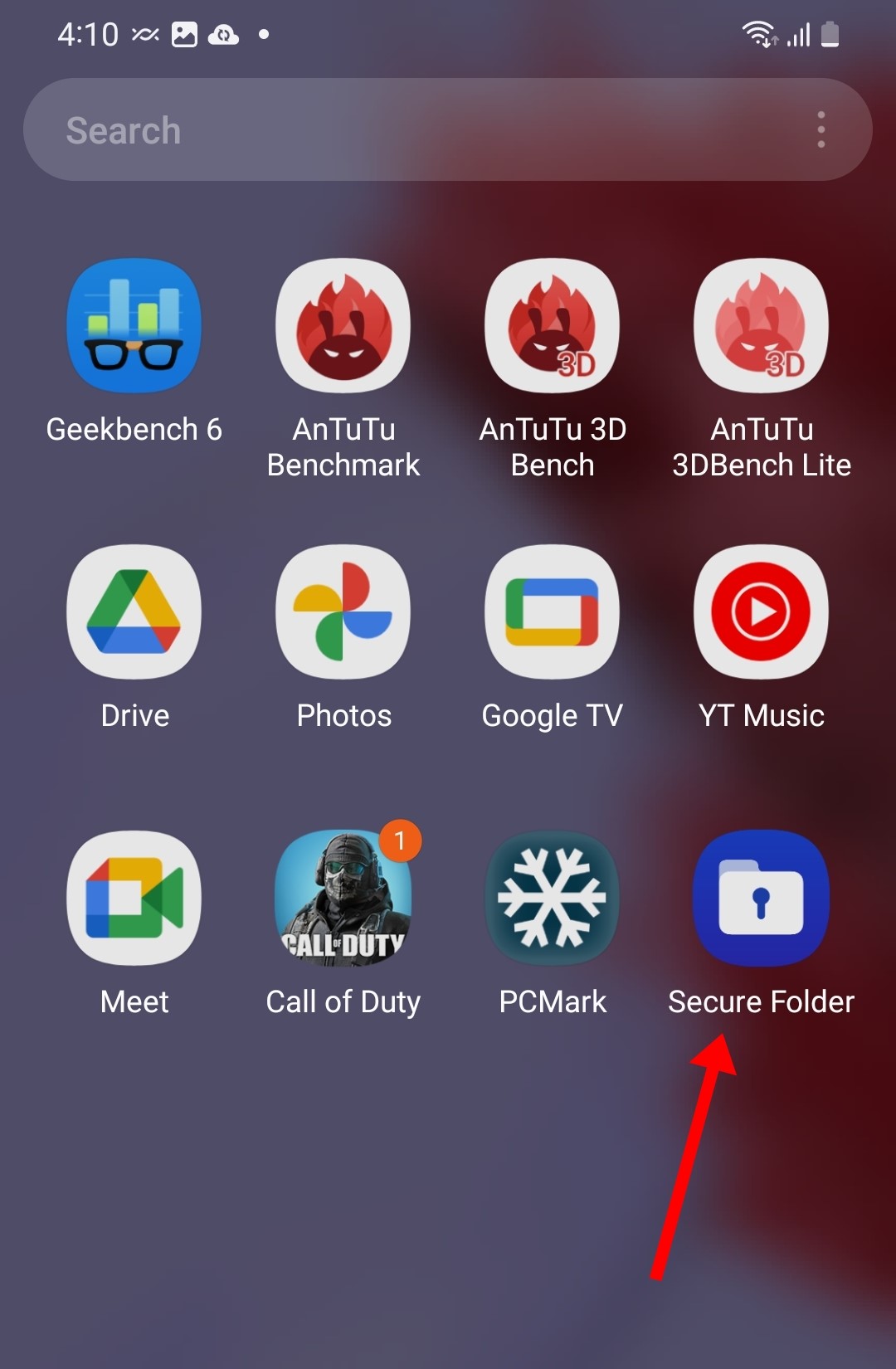
Step 6: Here, you will find each and every app you have previously hidden
Simply select an app to open it and you’re good to go.
FAQs
What are other ways to hide apps on Samsung phone?
If you don’t prefer using Samsung’s solutions to hide apps, then there are other methods to achieve similar functionality on your phone. Firstly, you can install a third-party launcher such as Nova Launcher and use it to hide apps. Besides that, to get rid of first-party apps that cannot be uninstalled, you go ahead and disable them from App info.
Can I view hidden apps that have been deleted?
Unfortunately, there’s no way to view the hidden apps that have been deleted. However, if the app was installed using Play Store, you can head over to the Manage Apps section to get a whole list of apps that you have previously installed.
The post How to hide and find hidden apps on Samsung phones: a step-by-step guide first appeared on 91mobiles.com.
from 91mobiles.com https://ift.tt/Tr79MW3





![tTorrent Ad Free Pro Apk [Latest]](https://blogger.googleusercontent.com/img/b/R29vZ2xl/AVvXsEgjcrLysU0qIvlLhmpUMn9_VbPwFKIWKkKyqWb_gAHSC-lFbgzBRZksHccGVpWYuBEOF1fghNUq9ZAU1EXfRtkRRrmx5joDVqoiXfvDmFFb4romeDJcwmGD8kk3XpaXVmgND9fJ5RZ8eIE/w680/tTorrent-Pro-Apk.jpg)
